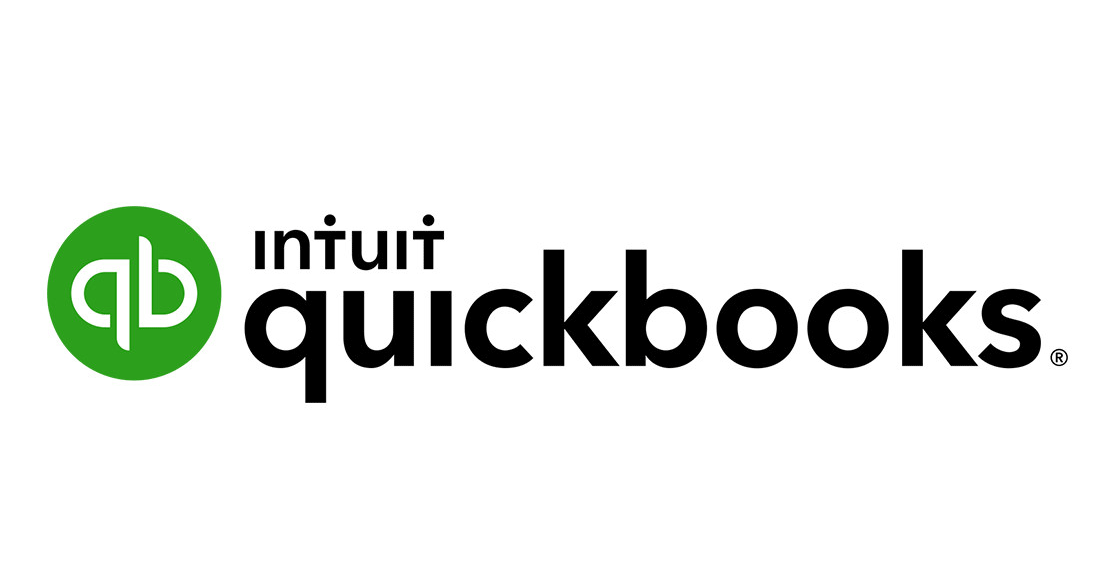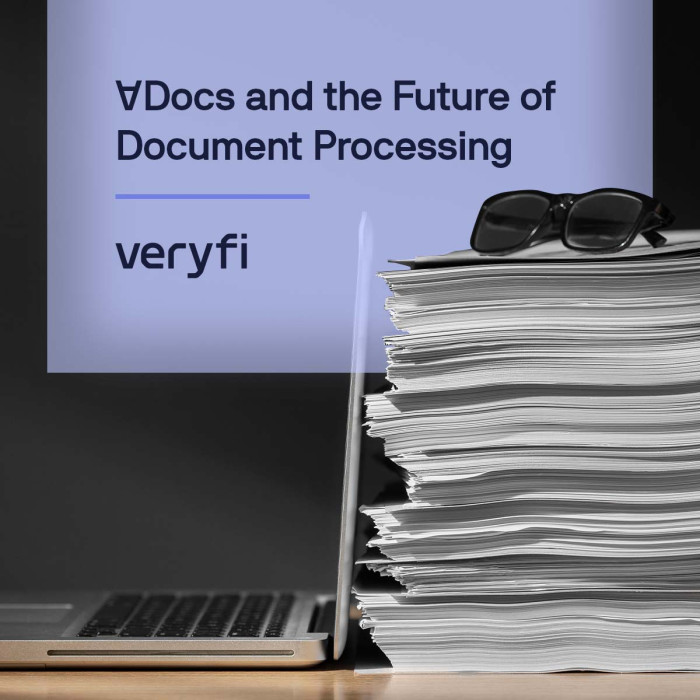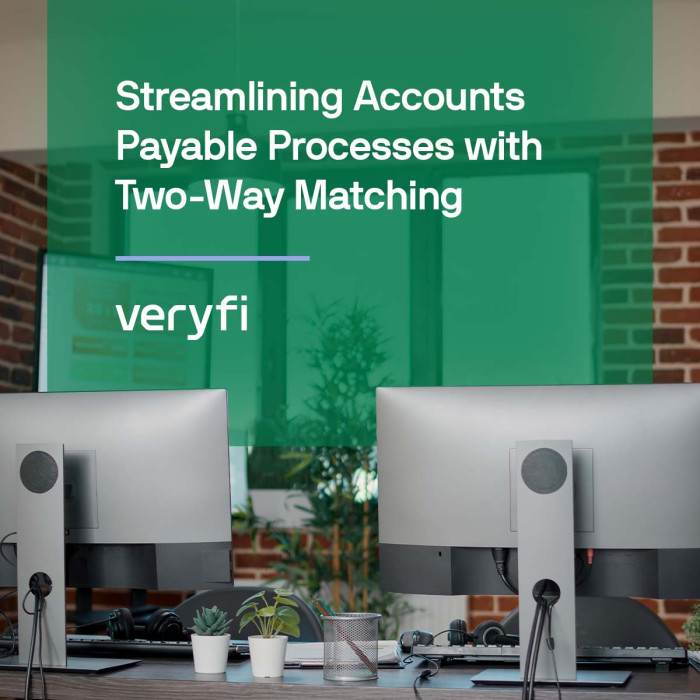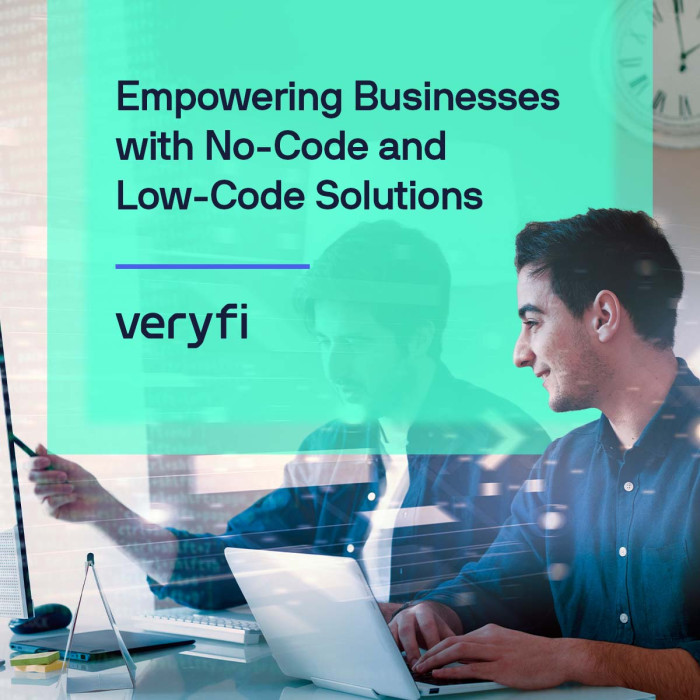Curious about whether Veryfi syncs with your QuickBooks Online account? The short answer: yes, it most certainly does.
QuickBooks Online, a software package from Intuit designed for operating small and medium-size businesses, integrates seamlessly with Veryfi. You can send expense data to QuickBooks Online anywhere and anytime using your Veryfi app on mobile or Apple Watch. Keep reading to get acquainted with the process, then let our machines do the rest of the work.
QuickBooks Online + Veryfi Connector
Small business accounting is made easy with QuickBooks Online accounting software connected to Veryfi. If you enjoy how Veryfi works with QuickBooks, please leave us a review.
Learn More
STEP BY STEP
Follow these simple steps below and your Veryfi and QuickBooks Online accounts will be connected in no time.
1. Inside Veryfi mobile app, navigate to More > Connected Apps. If you are using Veryfi web applications, it’s in the My Toolbox > Connected Apps:
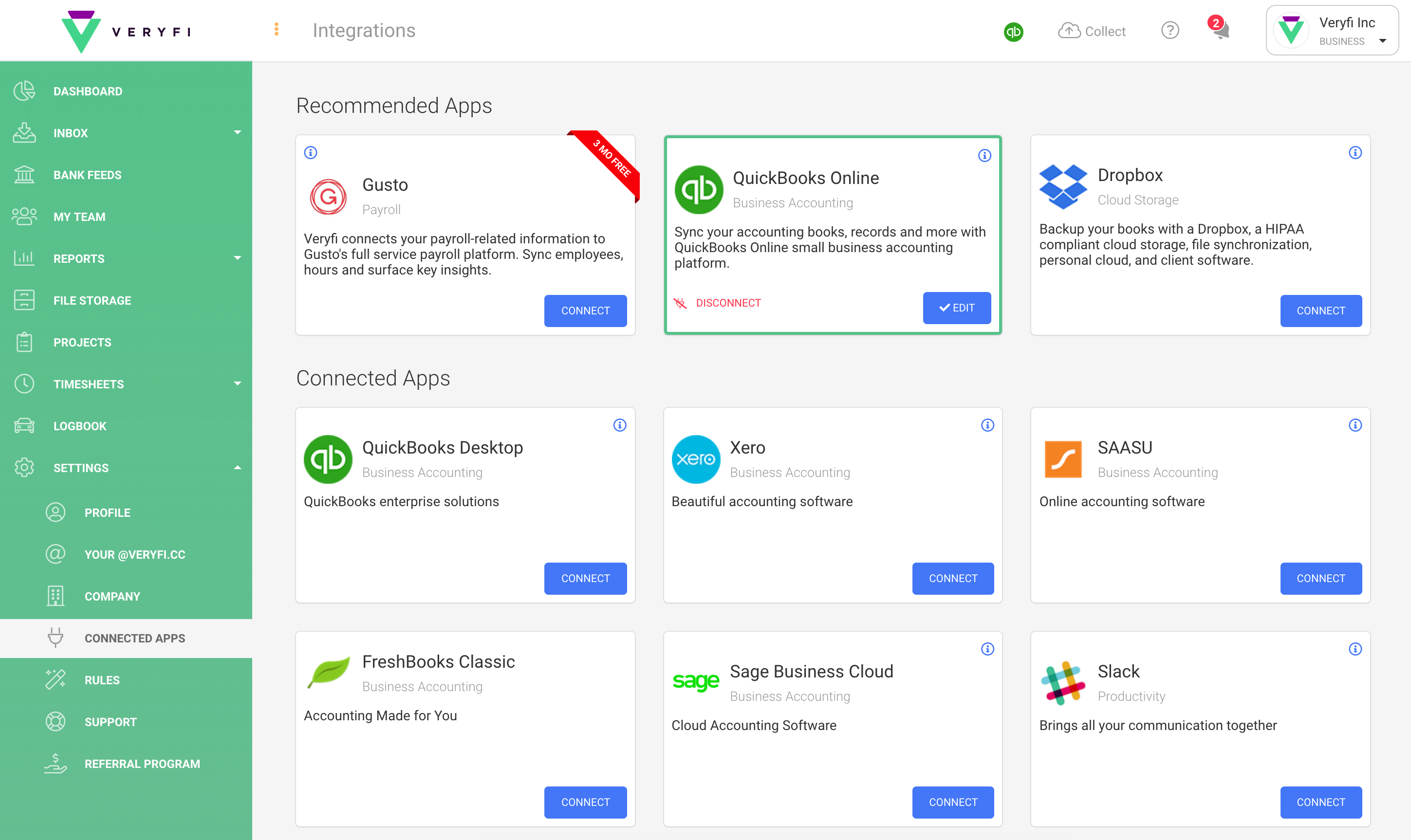
2. From the list, press “QuickBooks Online” to begin the integration process.
3. A prompt will ask you to log in to your QuickBooks Online account. (Rest assured when using Veryfi, your information is safe and encrypted (AES) over HTTPS.)
4. After logging in, another prompt will ask you to allow Veryfi to upload your receipts bills and expenses into QuickBooks Online. Press “Connect.”
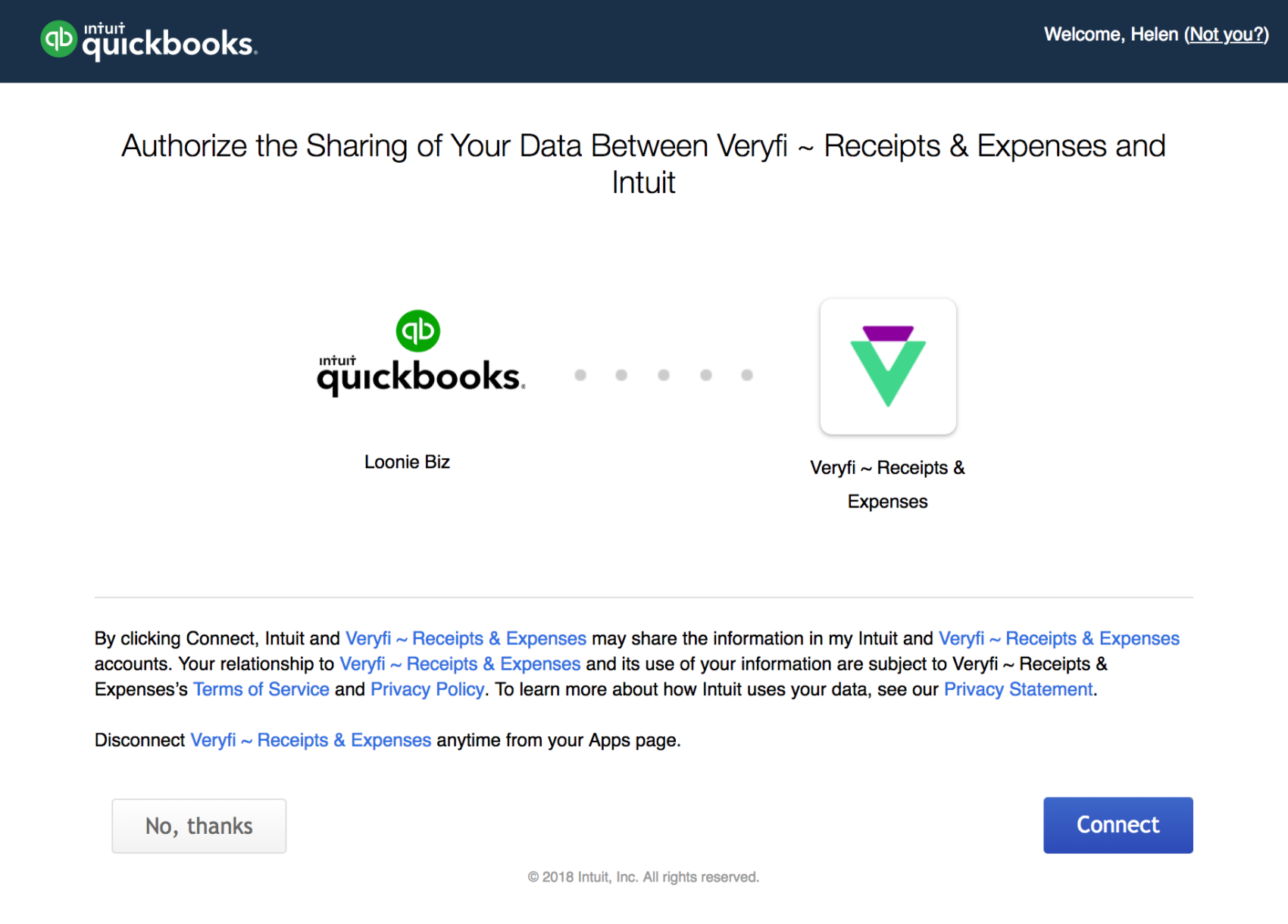
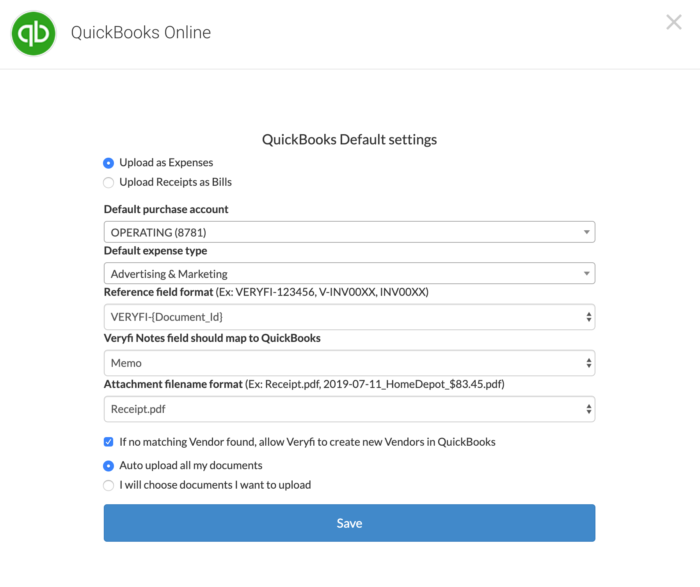
5. Next screen will give you default configurable options to select where you would like your expenses to be placed and how they should be handled. Default options can be over-written by the setting on every single expense in Veryfi.
When setting up default settings you will have to choose:
- Where you want to upload receipts: Bills or Expenses
- Default Expense account to be used
- Default Tax rate
- If your QuickBooks Online subscription includes Classes and Departments, you will have an option to select default options for those two as well.
- How to sync data to QuickBooks (if you selected “Auto-upload all my documents to QuickBooks.”, a new Rule will be created. Learn more about Rules here)
6. Once default settings are saved you will see a “thank you” screen indicating that your QuickBooks Online is now connected to Veryfi.
You can always modify those default settings. Simply navigate to Connected Apps and click on Edit for the QuickBooks Online integration.
Note that after you integrated Veryfi with QuickBooks, all Expense Accounts from QuickBooks Online Chart of Accounts are transferred to Expense Categories in Veryfi. You can categorize expenses using categories in Veryfi and then Veryfi will upload those expenses or bills to your corresponding Expense Account in QuickBooks Online.
If at any time you would like to disconnect QuickBooks Online, just go back to the Connected Apps screen, click on 3 dots and select Disconnect. On mobile app swipe right-to-left on QuickBooks cell and tap on Disconnect option.
QUICKBOOKS ONLINE PURCHASE ACCOUNTS & VERYFI PAYMENT ACCOUNTS
After linking QuickBooks to Veryfi account you will be able to map your Payment accounts in Veryfi with your Purchase Accounts in QuickBooks. It can be done here: https://hub.veryfi.com/payments/
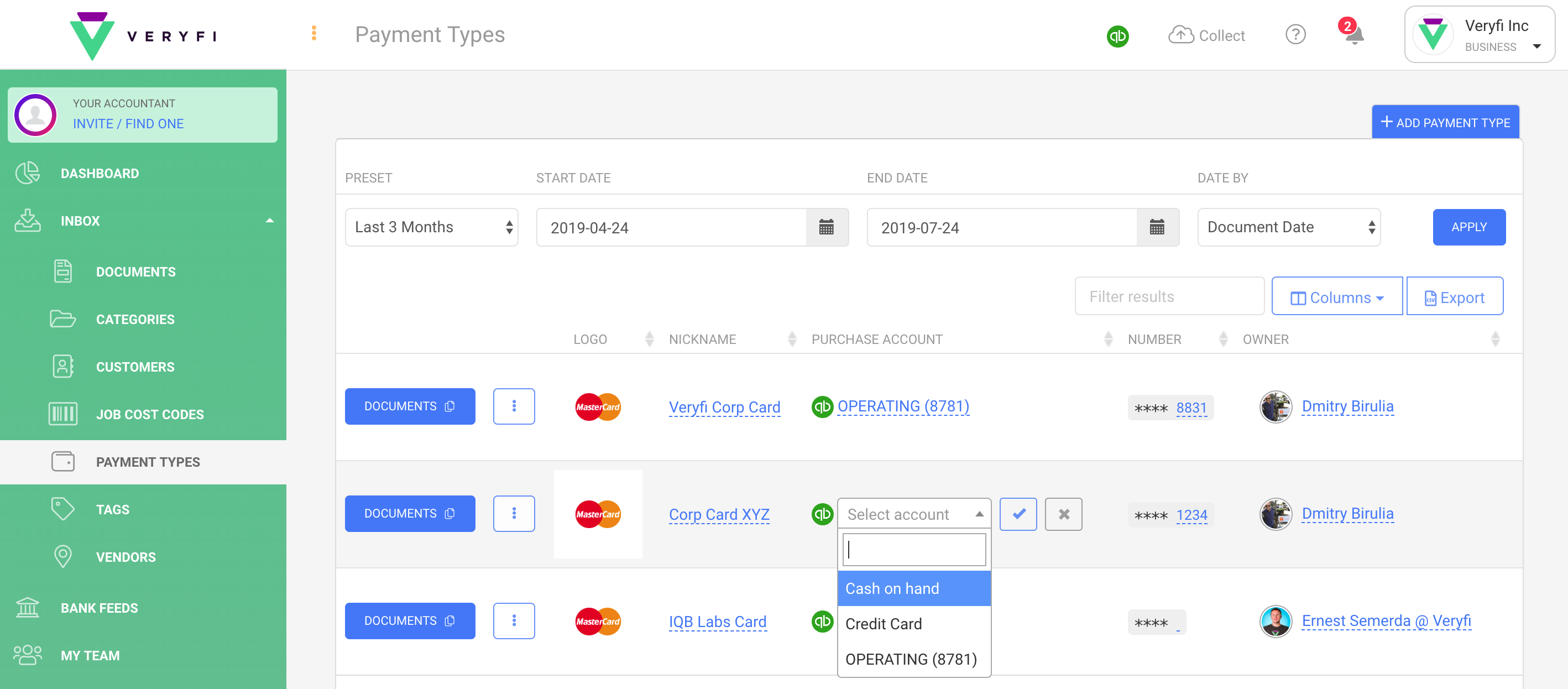
Then every time Veryfi finds the payment information on your documents it will sync them to a corresponding account in QuickBooks.
QUICKBOOKS TAG
Now that your accounts are synced, remember this rule for using Veryfi with QuickBooks Online: In order for a receipt to end up in QuickBooks, it must be tagged with “qb.” This is to ensure that only relevant receipts are sent to QuickBooks. Tagging receipts is simple and effective, and you can check out our tips here.
SYNCING
Veryfi is constantly connected to QuickBooks Online and every change you make in Veryfi will be synced to your QuickBooks within 1-2 minutes. For example, if you modify the total amount or change the expense category for a receipt, there is no need for an extra action to trigger the upload. Verfyi collects all of your changes and syncs them to QuickBooks Online every 3 minutes.
MATCHING IN QUICKBOOKS
Once Veryfi synced bills and expenses to QuickBooks they can be matched to bank or credit card transactions:
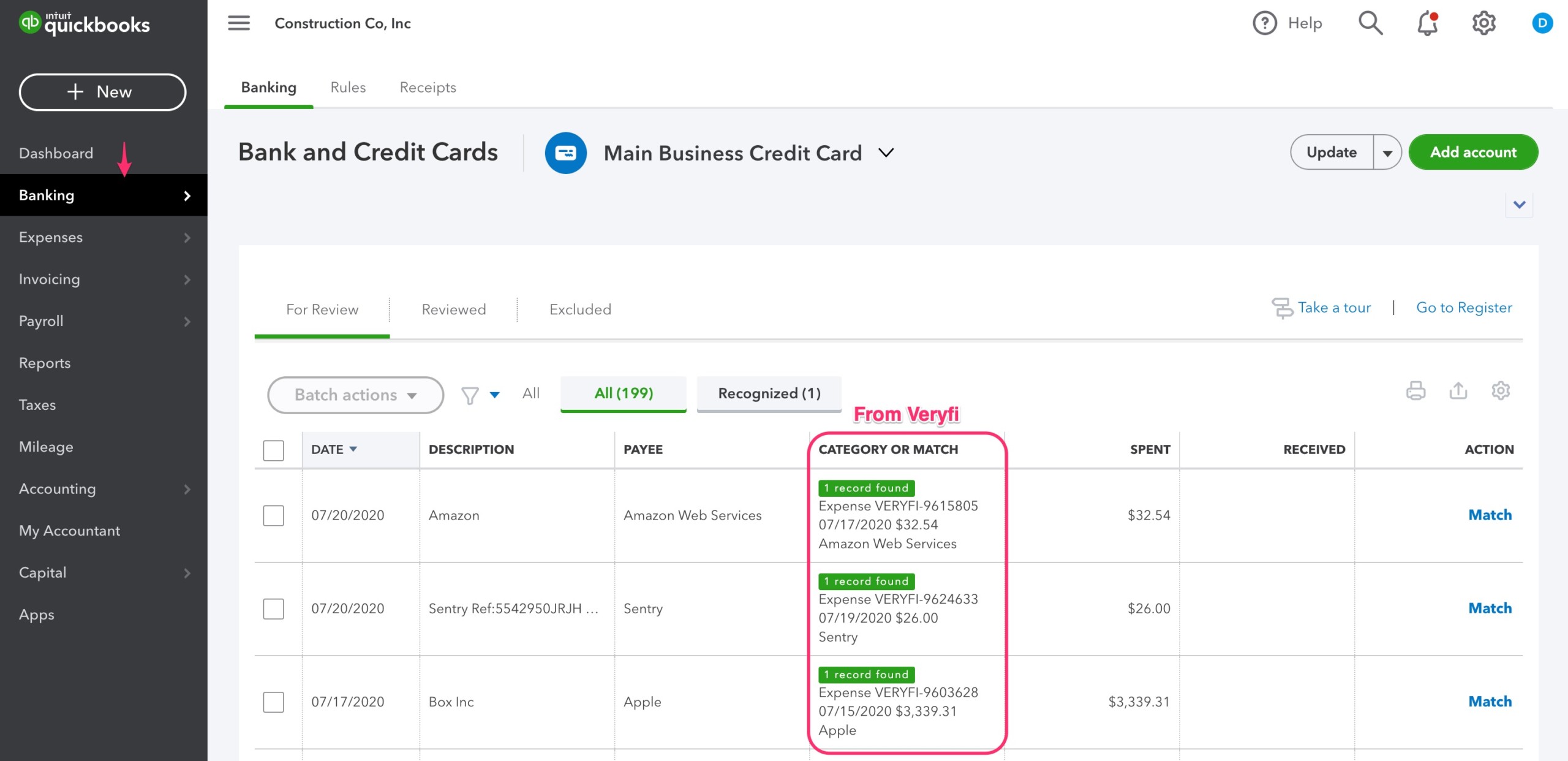
EDITING DEFAULT SETTINGS
After connecting Veryfi to QuickBooks Online, you can change your default integration settings at any time. Editing these settings in the mobile app can be done by swiping the QuickBooks Online cell in More > Connected Apps. Edit and Disconnect options will appear, and you can make any changes you’d like. You can also edit default settings in your Web Portal on the Connected Apps page.
CLASSES, DEPARTMENTS & LOCATIONS
If you are using Classes and Departments in QuickBooks when connecting Veryfi to QuickBooks, classes, and departments will be brought over to Veryfi as Tags.
RE-SYNC CHART OF ACCOUNTS, CLASSES & CUSTOMERS
If you made any changes to your Chart of Accounts in QuickBooks Online or added new Classes, Customers or Jobs, the changes will be synced from QuickBooks Online to Veryfi within 5 minutes. If you’d like you can force re-sync those changes to Veryfi.
To force re-sync QuickBooks changes to Veryfi, navigate to Connected Apps click on Edit and re-save your default settings. This will download all the changes made in your QuickBooks Online account and update them in Veryfi.
DATA-PRIVACY
Veryfi doesn’t store any of your login credentials. You will log in once and establish a secure connection to QuickBooks, per Intuit’s partner integration process. All communication is done over a secure encrypted connection (HTTPS/SSL), and you will see a security bar on your device during the app connection process.
The Veryfi team comprises experts in engineering, security, and privacy. Feel free to reach out to us if you have any concerns, further questions related to Connected Apps and QuickBooks, or just want to chat.
VERYFI ON INTUIT APPS.COM STORE
QuickBooks Online + Veryfi Connector
Small business accounting is made easy with QuickBooks Online accounting software connected to Veryfi. If you enjoy how Veryfi works with QuickBooks, please leave us a review.
Learn MoreFAQ articles on QuickBooks Online sync
- Control how Vendors are pushed to QuickBooks Online
- How to Manage Multiple Business Accounts in QuickBooks under One Veryfi Account?
- How do I match expenses in QuickBooks?
- Why does the app input transactions into QuickBooks as a “Bill” and not an “Expense”?
- How to connect QuickBooks Online to Veryfi?
Thank you!
❤️ Team Veryfi